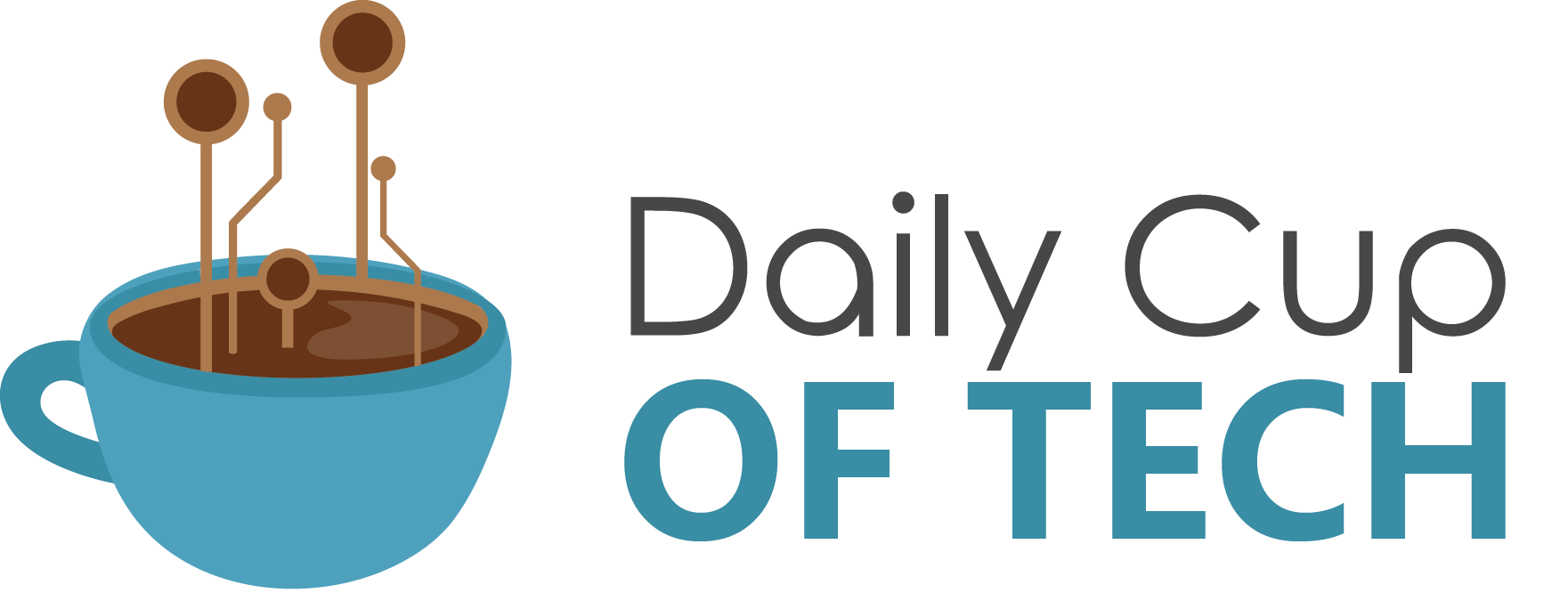Do you want to make sure that your order settings are correct or not?
Say no more!
There are a lot of situations when people get issues with their orders on Shopify. The sole reason for these problems is the lack of testing and pre-planning. A good Shopify store needs to make sure that the process of checking out and other order settings are working well.
A Shopify test order can certainly help you with this. With it, you can check various things such as inventory, shipping, taxes, notifications, etc.
Moreover, you will not be charged even a penny to make a test order. Therefore, it is recommended for every shop owner to make at least one test order before setting up the store, or at the time when you make some changes in the payment system.
- You can use these three ways to make a Shopify test order:
- Using bogus gateway by Shopify to make a pseudo transaction
- Placing an actual order and canceling it afterward immediately

Using Shopify payments
To learn how to set up configurations for testing orders using Shopify payments, refer to this article.
Let us have a look at the first method in a detailed manner:
Placing a test order with bogus transaction
The bogus gateway provided by Shopify can be utilized for simulating a transaction in it. It acts as a payment provider and with the help of this; any store can be used for test order.
Moreover, all the orders will be treated as test orders when the bogus gateway is settled up.
Note that you are still required to provide the payment information in order to checkout. The information details are provided in the latter part of this post.
Here are the necessary steps that are required for setting up the Shopify test order:
1. First off, visit the settings panel in your Shopify admin dashboard and then navigate to the option that says “Payment providers”.
2. Make sure that you deactivate any credit card service that you’ve enabled. Also, deactivate the Shopify payments service and then confirm the action through a prompt.
3. This should provide you an option that says “accept credit cards”. Navigate to add a provider button in that section.
4. From there you are required to navigate to the section that says “third party credit card provider” and then you need to open the drop-down menu of providers.
5. Then you have to select the category that says “others” under the drop-down of providers section. There you will see the bogus gateway option, select it.
6. Then just click on the continue button followed by the activate button.
7. Then just visit your store and make an order as a customer. At the time of checkout, you are required to put credit card details. The fun thing is that these details act as the controller of the simulation. To know-how, keep reading.
The details of the credit card
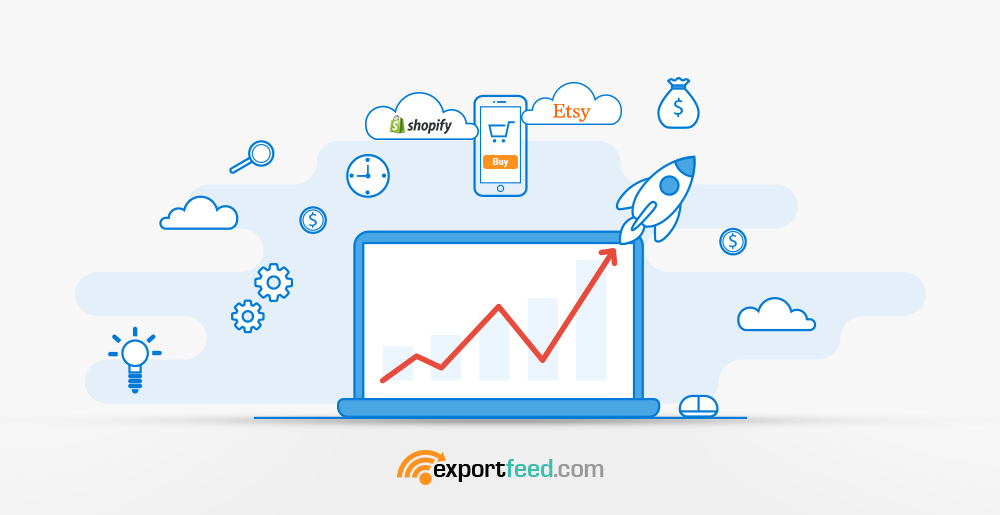
The first field is the name field where you are required to enter a bogus gateway as the value.
Next up is the number of credit cards and that is where the real fun part comes. Here are the different inputs that show a different output every time you enter them:
- If you will enter 1 as the input then the simulation will be for a successful transaction.
- If you will enter 2 then it will land you to a failed transaction.
- Upon entering 3 as the input, there will be a unique error that will indicate that the problem exists due to the provider.
Rest all the details can be put random.
Conclusion
So that was all about Shopify bogus orders. If you are looking for an online Shopify store builder, then Liquidblox certainly fits the bill.